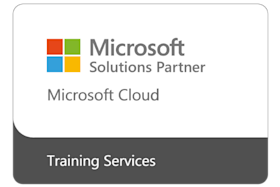Got a question? Call 02 8286 9429 | Login
Spreadsheet automation is an essential skill for users who want to take their day-to-day use of Microsoft Excel to the next level.
We will teach you how to record macros, write procedures, work with functions, objects, and more. Learn how to code in Visual Basic for Excel. You will create a variety of macros, learning how to best automate repetitive tasks, create customised forms, and program solutions in Excel.
Note: Excel 2016, Excel 2019, Excel 2021, and Excel 365 are all desktop application versions of Microsoft Excel. Excel 2016, Excel 2019, and Excel 2021 are the perpetual, bought-outright, stand-alone versions of the software; Excel 365 is the subscription-based version. Anyone working with any of these versions will be able to successfully complete this course. Throughout this course you will be using the desktop app; the course does not cover use of the web/online app.
Nexacu Public Schedule
Nexacu is part of the Lumify Group, offering you the largest public schedule of end user applications and professional development training in Australia, New Zealand, and the Philippines. You can now access the schedule of courses and book, by clicking on the button below.