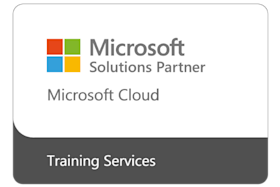Microsoft Word is the Office suite’s flagship productivity software. Modern versions of Microsoft Word incorporate many features and connectivity options to make collaboration and production as easy as possible.
This introductory course is intended to help all novice computer users get up to speed with Microsoft Word quickly. We will cover different features of the interface, show users how to create and format basic documents, and introduce users to Microsoft Word’s most important tools.
After completion of this course you may be interested in our Microsoft Word - Intermediate course and Microsoft Word - Advanced courses.
Note: Word 2016, Word 2019, Word 2021, and Word 365 are all desktop application versions of Microsoft Word. Word 2016, Word 2019, and Word 2021 are the perpetual, bought-outright, stand-alone versions of the software; Word 365 is the subscription-based version. Anyone working with any of these versions will be able to successfully complete this course. Throughout this course you will be using the desktop app; the course does not cover use of the web/online app.